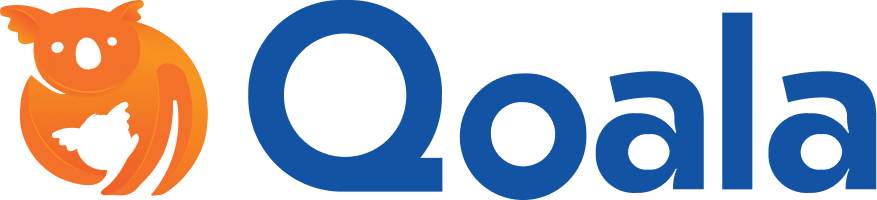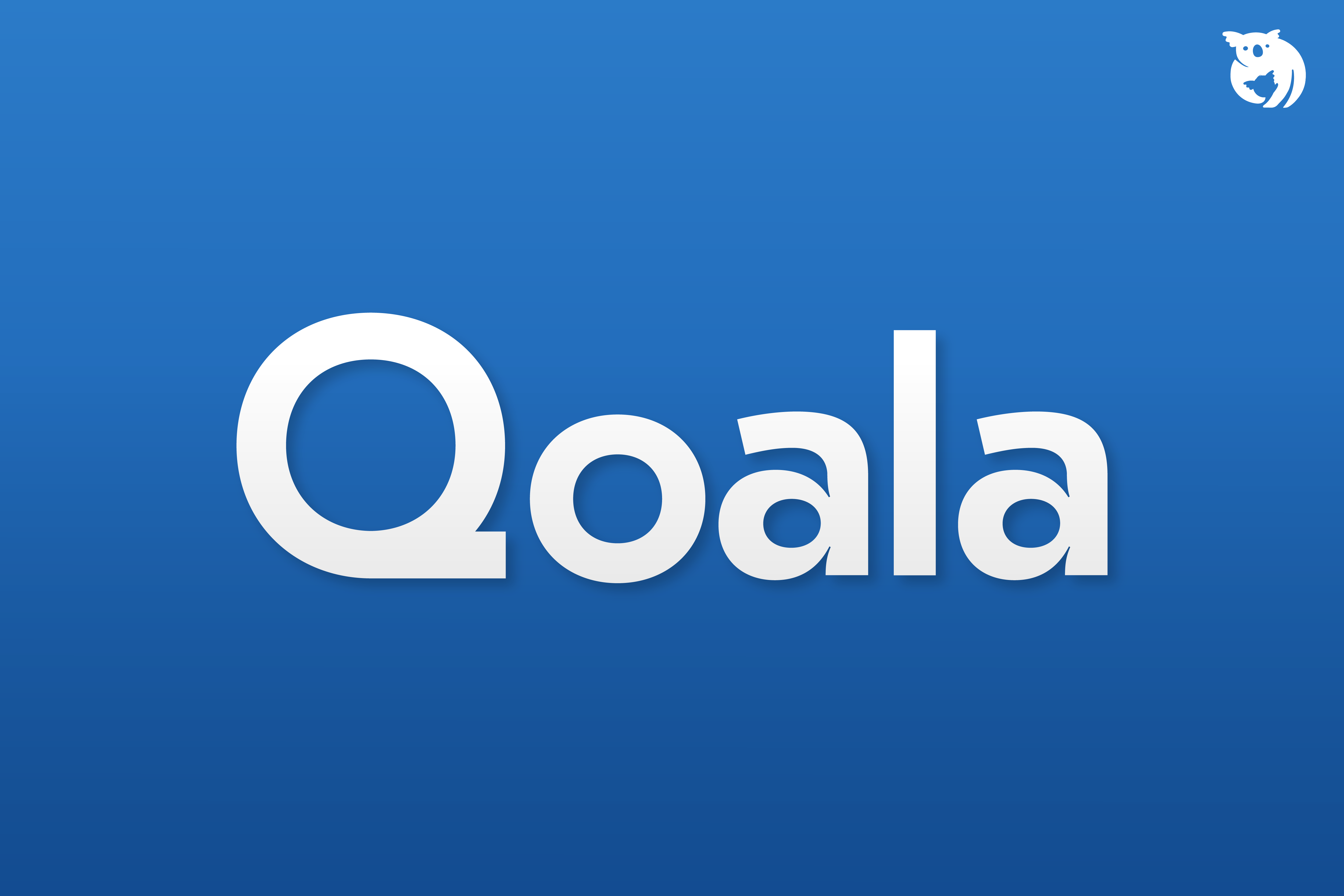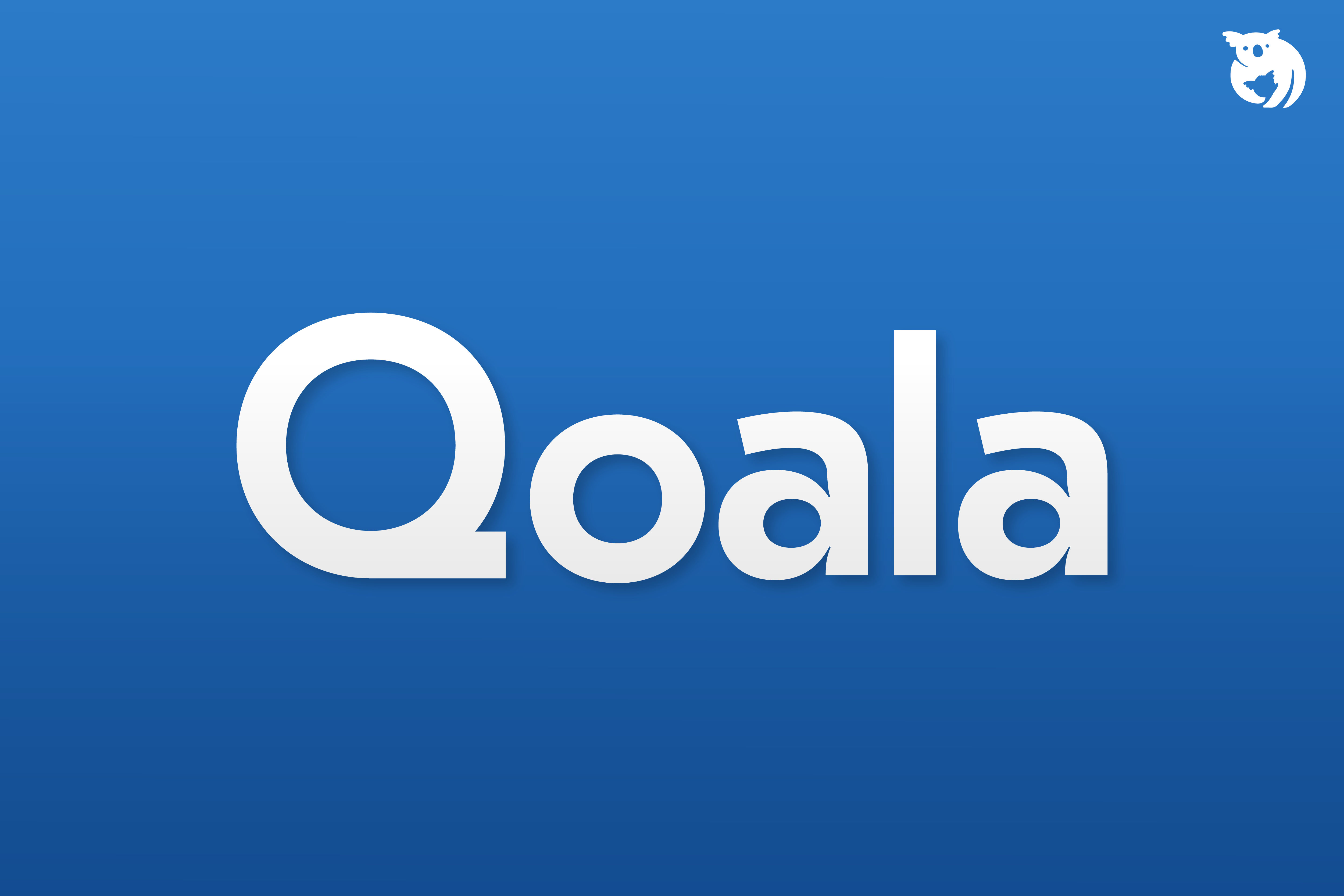Trend sosial media terus menanjak naik dan semakin digandrungi. Tidak hanya untuk keperluan personal, sosial media pun digunakan untuk kebutuhan bisnis dan lainnya. Namun banyak orang yang masih bingung bagaimana cara posting IG di PC yang mudah dan praktis.
Instagram web memang dibuat dengan interface yang tidak serupa dengan yang biasa kamu temukan di smartphone. Maka cara posting IG di PC pun tidak sama dengan versi mobile. Ada beberapa cara yang dapat kamu lakukan, baik menggunakan aplikasi tambahan atau tanpa aplikasi tambahan.
Berikut ini akan Qoala bahas mengenai cara upload IG di PC yang bisa kamu coba.
Cara Posting IG di PC yang Simpel dan Mudah
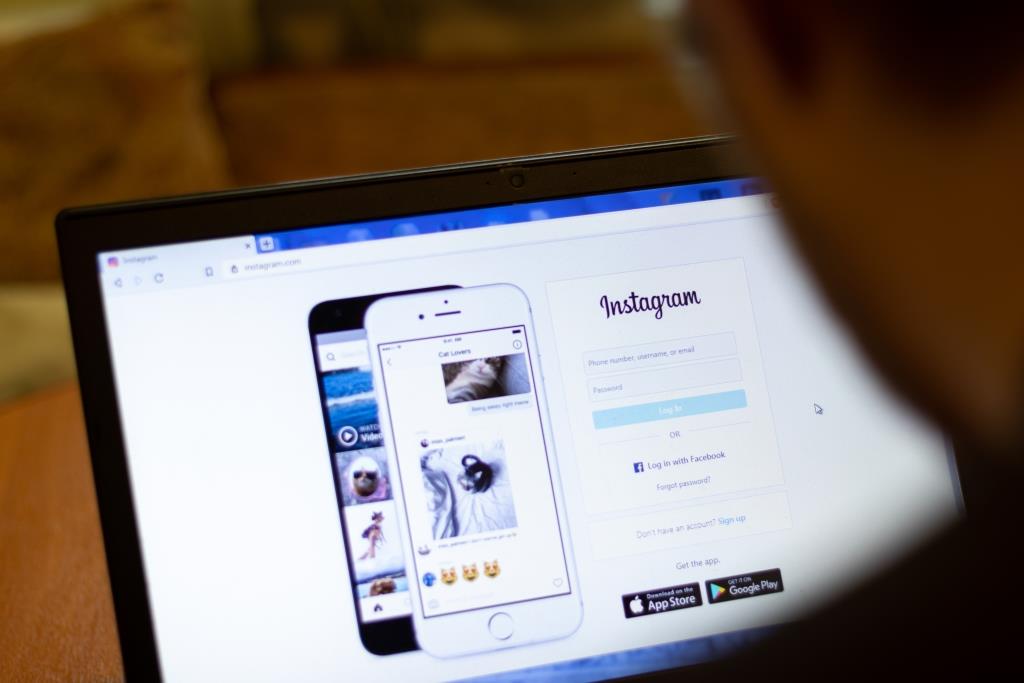
Banyak cara posting IG di PC, baik yang langsung dari web browser hingga menggunakan aplikasi tambahan. Berikut beberapa cara post IG di PC yang bisa kamu coba.
1. Posting IG di PC Menggunakan Web Browser
Berbeda dengan cara upload instagram di PC tahun 2020, Instagram mempermudah para penggunanya yang lebih sering membuka platform berbagi foto dan video tersebut melalui PC dengan menghadirkan fitur upload di instagram versi web. Jika tahun lalu kamu harus masuk ke mode developer untuk bisa posting konten ke instagram via Google Chrome, Safari, Mozilla Firefox atau web browser lain, kini caranya lebih mudah. Hal ini dikarenakan cara posting IG di PC sebelumnya memiliki effort lebih yang mengganggu kenyamanan.
Lantas bagaimana cara posting IG di PC menggunakan web browser? Berikut langkah yang bisa kamu lakukan.
- Buka Google Chrome dan akses https://www.instagram.com/
- Lakukan login ke akun Instagram milikmu seperti biasa
- Pilih ikon tanda plus yang ada di deretan ikon di sudut kanan atas
- Pilih file foto atau video yang ingin kamu posting, di sini kamu juga bisa upload multiple image instagram PC secara langsung tanpa harus menggunakan aplikasi tambahan. Caranya tinggal pilih lebih dari satu gambar untuk diupload
- Setelah selesai memilih, kamu diarahkan pada ukuran atau orientasi gambar. Kamu bisa memilih antara memakai ukuran sebenarnya, persegi (1:1), potret (4:5) atau lanskap (16:9). Nantinya gambar akan terpotong sesuai dengan pilihanmu
- Selanjutnya kamu bisa memilih filter yang diinginkan atau mengedit foto sesuai kebutuhan
- Langkah selanjutnya adalah menulis caption. Kamu juga dapat mengatur lokasi, aksesibilitas dan pengaturan lainnya
- Selesai, tinggal klik bagikan dan gambar atau video pun akan muncul di feed-mu.
2. Menggunakan BlueStacks App Player
Pada dasarnya platform Instagram memang bisa digunakan baik di smartphone atau PC. Namun memang ada beberapa fitur yang bisa digunakan di smartphone namun tidak ada di versi web.
Aplikasi emulator seperti Bluestacks pun menjadi pilihan beberapa orang untuk mengakses Instagram di PC layaknya versi smartphone. Dengan Bluestacks, cara post di instagram melalui laptop atau komputer sama dengan cara posting di instagram di HP.
Berikut ini cara menggunakan BlueStacks untuk upload foto atau video ke Instagram:
- Install aplikasi Bluestacks di PC terlebih dahulu.
- Lalu login di aplikasi Bluestacks menggunakan akun Google.
- Selanjutnya, buka aplikasi Google Play di dalam BlueStack lalu cari dan Install Aplikasi Instagram ke dalam Bluestacks.
- Setelah berhasil diinstall, login ke akun Instagram milikmu dengan cara yang sama seperti di smartphone.
- Lalu untuk mengupload gambar atau video, kamu bisa menggunakan cara yang sama seperti saat mengupload melalui smartphone.
3. Upload Instagram Menggunakan Situs Hootsuite
Apa kamu pernah mendengar tentang situs Hootsuite? Hootsuite merupakan situs yang menyediakan layanan manajemen konten untuk beberapa media sosial, salah satunya Instagram. Kamu cukup mengunjungi situs www.hootsuite.com untuk mengases service yang mereka sediakan.
Dalam mempraktikkan cara posting IG di PC atau laptop menggunakan Hootsuite ini, kamu perlu memperhatikan dua hal, yaitu:
- Pastikan kamu punya akun minimal 3 dari 6 jejaring sosial yang masuk ke layanan situs Hotsuite, yaitu Facebook, Instagram, Twitter, Youtube, LinkedIn, dan Pinterest.
- Cek ukuran foto yang akan akan kamu posting, situs ini tidak bisa memposting foto yang berukuran lebih dari 5 MB.
Jika kamu sudah memastikan dua poin tersebut, maka berikutnya ikuti cara posting IG di PC via situs Hootsuite berikut ini:
- Pertama, kamu perlu masuk ke website Hootsuite. Login di situs tersebut, jika kamu belum punya akun, lakukan registrasi terlebih dahulu menggunakan akun email dan jangan lupa siapkan kata sandinya.
- Setelah kamu berhasil login, selanjutnya kamu harus menambahkan minimal 3 akun jejaring sosial yang kamu miliki. Kamu tidak dapat menggunakan fitur-fitur di situs Hootsuite tanpa memasukkan minimal 3 akun.
- Sekarang kita masuk ke cara posting IG di PC melalui Hootsuite. Pada tampilan di sebelah kiri, kamu akan menemukan widget pena dan kertas, pilih widget tersebut lalu klik Post kemudian pilih opsi Instagram. Selanjutnya pilih dan masukkan foto yang akan kamu unggah.
- Kamu bisa juga bisa mengatur ukuran foto yang hendak di upload. Pilih ukuran dari opsi yang disediakan, yaitu custom, square (1:1), portrait (5:4), landscape (16:9) dan lainnya. Kamu juga bisa menambahkan teks pada foto. Nah jika sudah, tinggal klik Save untuk menyimpan pengaturan.
- Selanjutnya, kamu bisa menambahkan caption yang sesuai dengan konteks foto yang diupload. Kurang lebih langkah yang sama juga bisa kamu praktekkan untuk cara upload video di instagram PC lewat situs ini.
- Nah seperti dijelaskan sebelumnya, Hootsuite ini adalah situs layanan manajemen konten, maka kamu akan ditawari fitur penjadwalan postingan. Misalkan kamu ingin mengunggah foto pada malam hari di pukul 20.30 atau bahkan tanggal berbeda.
- Kamu dapat mengatur jadwal tersebut dengan memilih opsi Schedule for later. Pilih tanggal dan jam foto tersebut diunggah, nantinya sistem akan secara otomatis menguploadnya u pada waktu yang sudah ditentukan. Namun jika kamu ingin mengunggahnya langsung pada saat itu juga, kamu bisa memilih Post now.
- Kamu pun sudah berhasil mengunggah foto di Instagram lewat PC.
Kamu juga dapat memaksimalkan situs Hootsuite dengan memadukannya dengan fitur-fitur di situs Buffer. Berbeda dengan situs Hootsuite yang menyediakan layanan untuk berbagai platform sosial media, situs Buffer memfokuskan layanannya untuk aplikasi Instagram.
Situs ini tidak diperuntukan untuk posting foto melainkan untuk memaksimalkan performa akun IG miliknya dengan berbagai fitur yang disediakan di situs ini.
Kamu dapat membuat jadwal posting, mengorganisir caption, mengatur cluster hashtags, memonitor performa konten dan lain sebagainya. Untuk jadwal post, situs ini akan mengirimkan notifikasi jika waktu upload yang kamu tentukan tiba.
4. Cara Posting IG di PC Menggunakan Aplikasi Tambahan
Jika kamu tidak keberatan untuk menginstal software tambahan di laptop, maka kamu bisa mencoba cara posting IG di PC menggunakan aplikasi tambahan. Banyak pilihan aplikasi untuk kamu pakai, di antaranya adalah Instagram Creator Studio, Deskgram dan Flume.
Cara Posting IG di PC Menggunakan Instagram Creator Studio
Instagram Creator Studio bisa dibilang masih merupakan bagian dari Instagram, lebih tepatnya masih dalam semesta Facebook. Tools ini memudahkan siapa pun untuk mengelola akun Instagramnya. Mulai dari posting, membuat jadwal, analisis, dan lainnya.
Langkah yang dapat kamu lakukan untuk memposting foto menggunakan Instagram Creator Studio adalah:
- Melalui browser, buka halaman Facebook Creator Studio. Kemudian login menggunakan akun milikmu.
- Pada bagian profil pilih “Create Post” yang berada di sudut kiri atas layar.
- Kamu akan diarahkan untuk memilih jenis unggahan di Instagram yang kamu inginkan, silakan pilih “Instagram Feed”.
- Pada opsi ini, kamu dapat mengupload foto yang diinginkan bersama dengan caption dan hashtag.
- Jika sudah selesai dan siap diunggah, silakan klik tanda panah di bagian kanan layar untuk mulai unggahan.
- Setelah itu, kamu akan melihat jendela pengaturan kalender dan waktu. Kamu dapat memasukkan waktu dan tanggal yang kamu inginkan untuk mengunggah foto tersebut.
- Kamu juga dapat melihat jadwal unggahan dengan cara membuka “Content Library” yang berada di menu “Post Status”.
Langkah di atas juga dapat kamu gunakan sebagai cara upload video IG di PC, bedanya file yang kamu pilih adalah file berbentuk video bukan gambar. Selain itu, penggunaan tools resmi dari Facebook ini juga merupakan alternatif cara upload gambar banyak di instagram PC atau laptop.
Cara Posting IG di PC Menggunakan Deskgram
Aplikasi atau tools lainnya yang dapat kamu gunakan untuk posting IG dari PC adalah Deskgram. Aplikasi ini memang didesain untuk mengupload konten ke Instagram baik di OS Windows ataupun Mac.
Deskgram tersedia dalam dua versi, yaitu versi gratis dan berbayar. Pada versi gratis kamu hanya bisa mendapatkan fitur-fitur yang tak berbeda dari Instagram web biasa, seperti melihat foto di feed, meninggalkan komentar atau menyukai gambar.
Sedangkan untuk versi berbayar, kamu bisa upload foto atau video ke Instagram web. Biayanya hanya $3 per bulan. Jika kamu mencari cara upload story instagram di PC, aplikasi Deskgram bisa menjadi pilihan tepat. Ada fitur upload story yang memungkinkanmu untuk mengedit postingan seperti crop dan trim.
Cara Posting IG di PC Menggunakan Flume
Setelah Deskgram, ada juga aplikasi Flume bisa menjadi alternatif cara posting IG di PC. Sama seperti Deskgram, aplikasi ini juga menyediakan dua versi, yaitu versi gratis dan berbayar. Sayangnya, aplikasi ini dikhususkan untuk pengguna Mac dan belum tersedia untuk Windows.
Pada aplikasi Flume, kamu dapat menggunakan beberapa fitur untuk memfilter foto dengan hasil yang bagus dan memuaskan. Tak hanya foto, aplikasi ini juga menawarkan cara posting video IG di PC yang sama menariknya dengan fitur upload foto.
Kalau kamu bersedia membayar untuk premium, maka kamu dapat memanfaatkan semua fitur dari aplikasi ini secara maksimal. Satu lagi yang membuat Flume diminati, karena aplikasi ini tersaji dengan interface yang nyaman di mata.
Cara Membuat Story di Instagram PC Tanpa Aplikasi
Cara posting IG di PC untuk konten di feed bisa langsung kamu lakukan di web browser. Namun untuk snapgram alias story Instagram, kamu tidak dapat melakukannya dengan cara yang sama dengan postingan feed.
Cara upload story di instagram lewat PC dan laptop belum difasilitasi secara resmi oleh pihak Instagram karena belum ada tombol khusus di Instagram web untuk melakukan hal tersebut. Oleh karena itu, kamu masih harus melakukan cara lama, yaitu masuk ke mode pengembang.
Jika kamu belum tahu caranya, ikuti langkah-langkah sebagai berikut:
- Buka browser yang kamu gunakan, misalnya Google Chrome atau Mozilla.
- Setelah terbuka, silakan kunjungi laman Instagram dengan mengunjungi alamat https://www.instagram.com/.
- Kamu pun akan melihat tampilan Instagram web, lalu login ke akun IG milikmu.
- Nah sekarang perbedaannya, kamu harus masuk ke mode developer. Caranya bisa klik kanan di area manapun di laman instagram, lalu pilih opsi Inspect. Atau kamu bisa menggunakan pintasan dari keyboard yaitu menekan bersamaan tombol CTRL + SHIFT + I.
- Setelah itu tampilan browser-mu pun akan beralih ke mode developer, kamu akan melihat kolom penuh dengan kode-kode bahasa komputer.
- Jika kamu sudah di mode developer, silakan ubah Instagram web yang tertampil menjadi tampilan mobile. Caranya klik pada Toggle device toolbar yang bisa kamu temukan di bagian atas kiri, biasanya ditandai dengan ikon berbentuk tablet dan smartphone.
- Klik pada tulisan Responsive, akan muncul menu drop down yang berisi pilihan-pilihan device mobile untuk dipilih. Silakan pilih jenis device yang kamu inginkan, misalnya Galaxy S5. Kemudian refresh tab dengan mengklik ikon panah melingkar di atas di samping url bar.
- Nantinya tampilan laman instagram akan berubah seperti tampilan yang sesuai dengan device pilihanmu. Seakan-akan kamu sedang membuka Instagram di device tersebut.
- Sekarang kamu bisa menerapkan cara posting story IG di PC layaknya di Handphone, karena semua UI/UX-nya sudah seperti Instagram di smartphone.
- Jika kamu lupa, untuk menambahkan story silakan Klik di tanda plus di bagian bulatan yang tampil dengan foto profil akun instagram-mu atau klik ikon kamera yang ada di sudut kiri atas.
- Pilih foto atau video yang ingin kamu upload menjadi story Instagram.
- Terakhir, silakan klik Add to your story dan kamu pun sudah sukses posting story Instagram lewat PC.
Itulah beberapa cara posting IG di PC yang dapat kamu lakukan. Sebenarnya sejak ada update resmi dari pihak Instagram, yang mana mereka menambahkan tombol plus yang bisa dipakai untuk mengupload foto ke feed, cara posting IG di PC menjadi jauh lebih mudah. Namun jika kamu masih membutuhkan cara lain ketika ingin posting story ke Instagram atau mungkin reels yang merupakan fitur terbaru Instagram yang mirip TikTok, kamu dapat menggunakan cara-cara diatas. Yuk, temukan berbagai artikel seperti cara mendapatkan uang dari TikTok menarik lainnya di Qoala Blog!